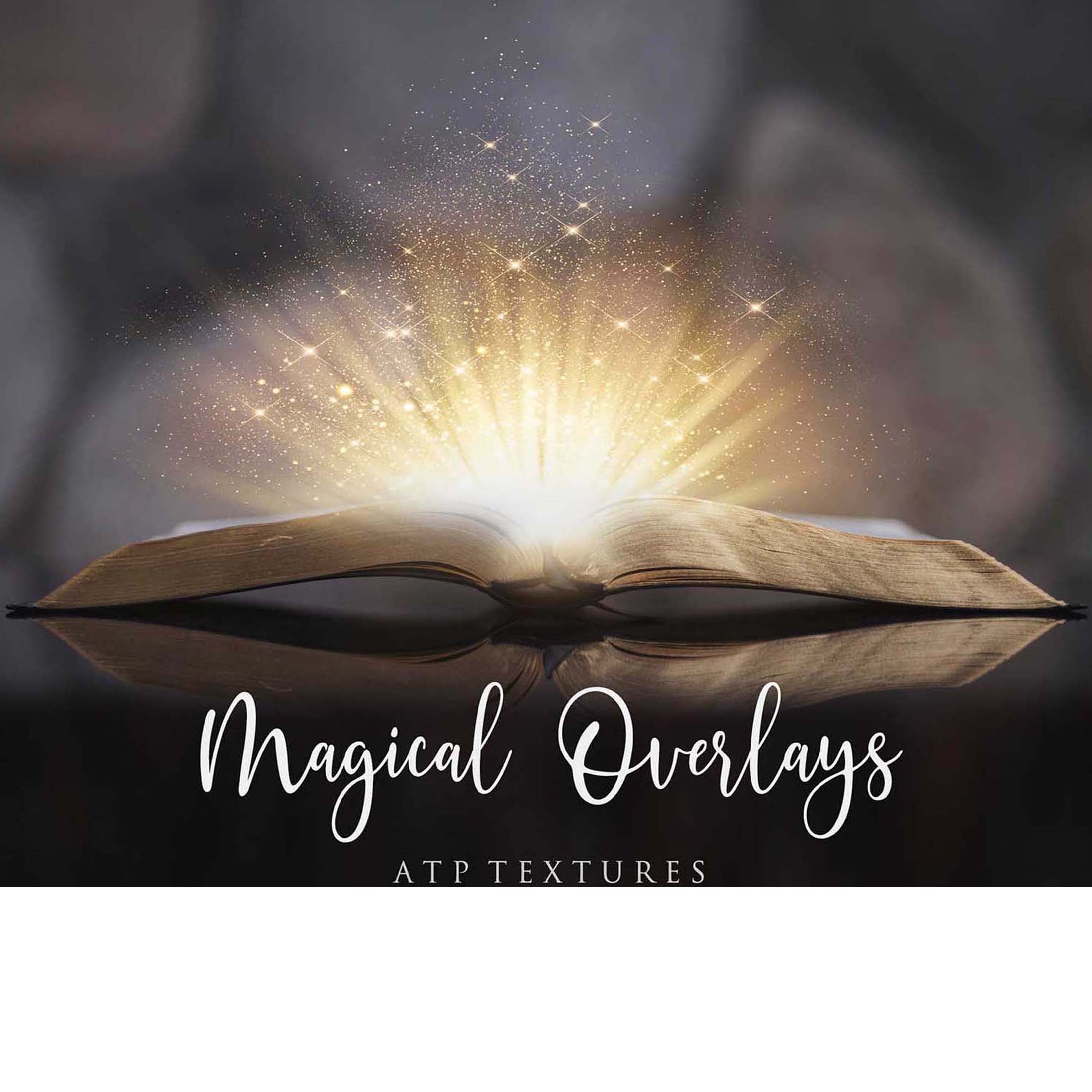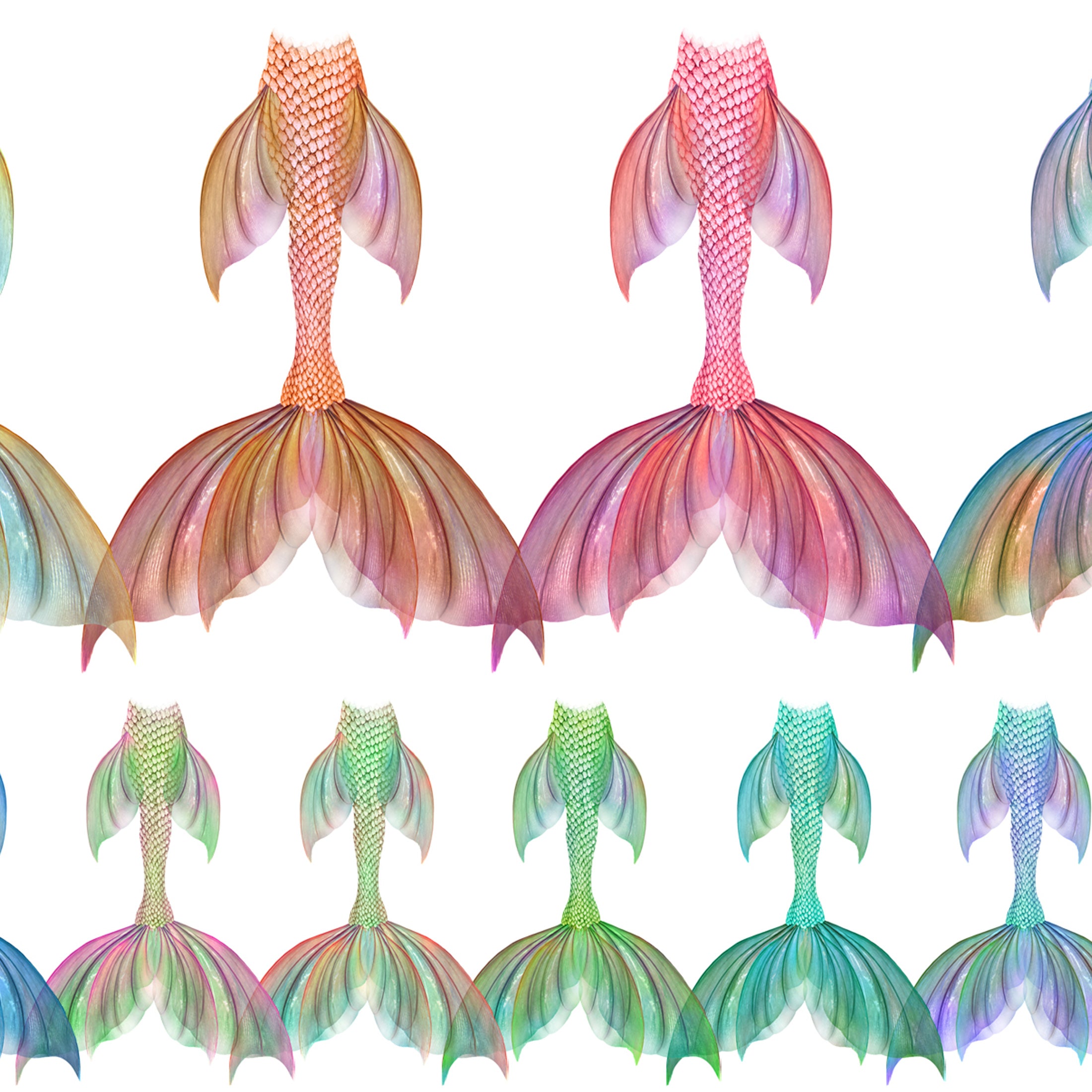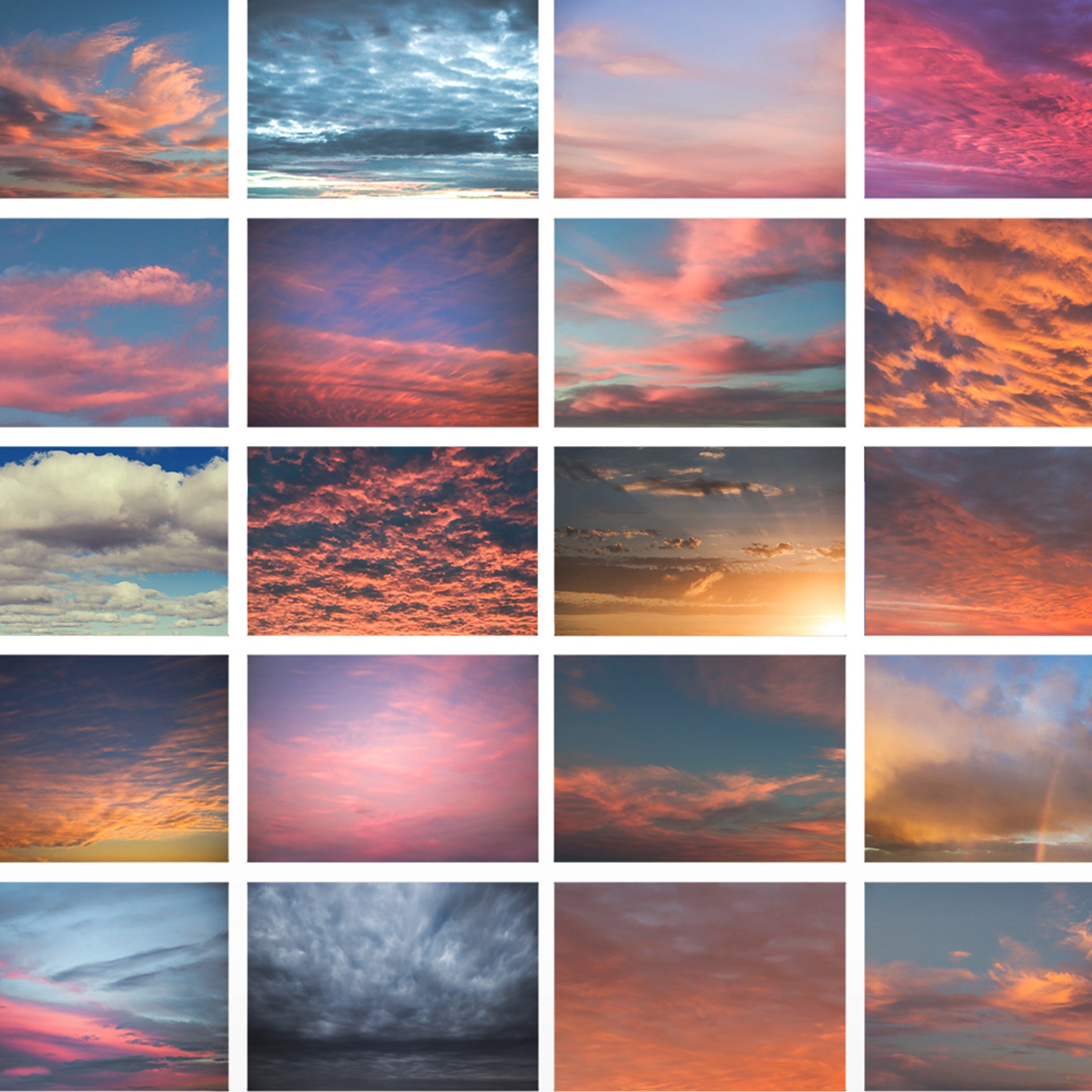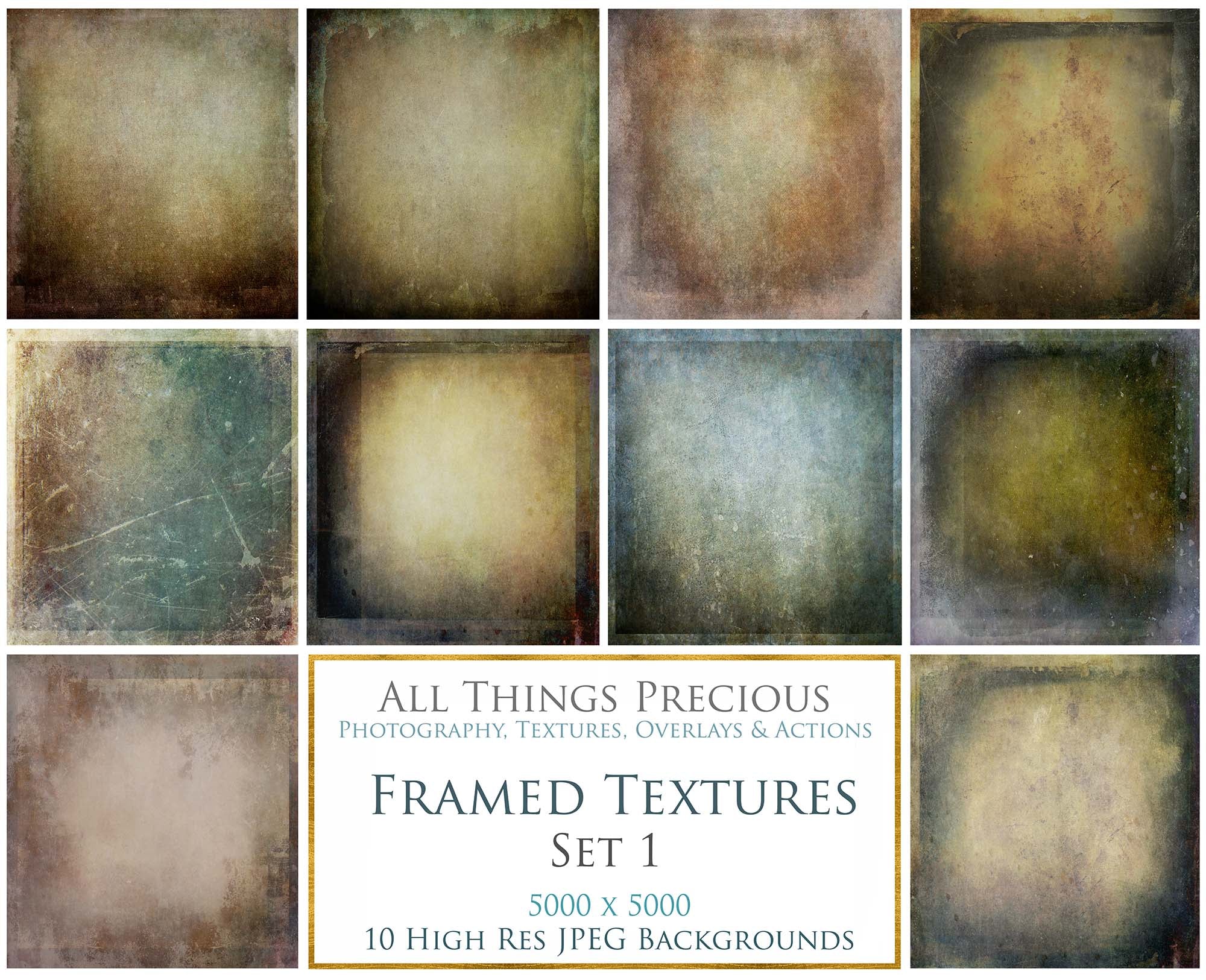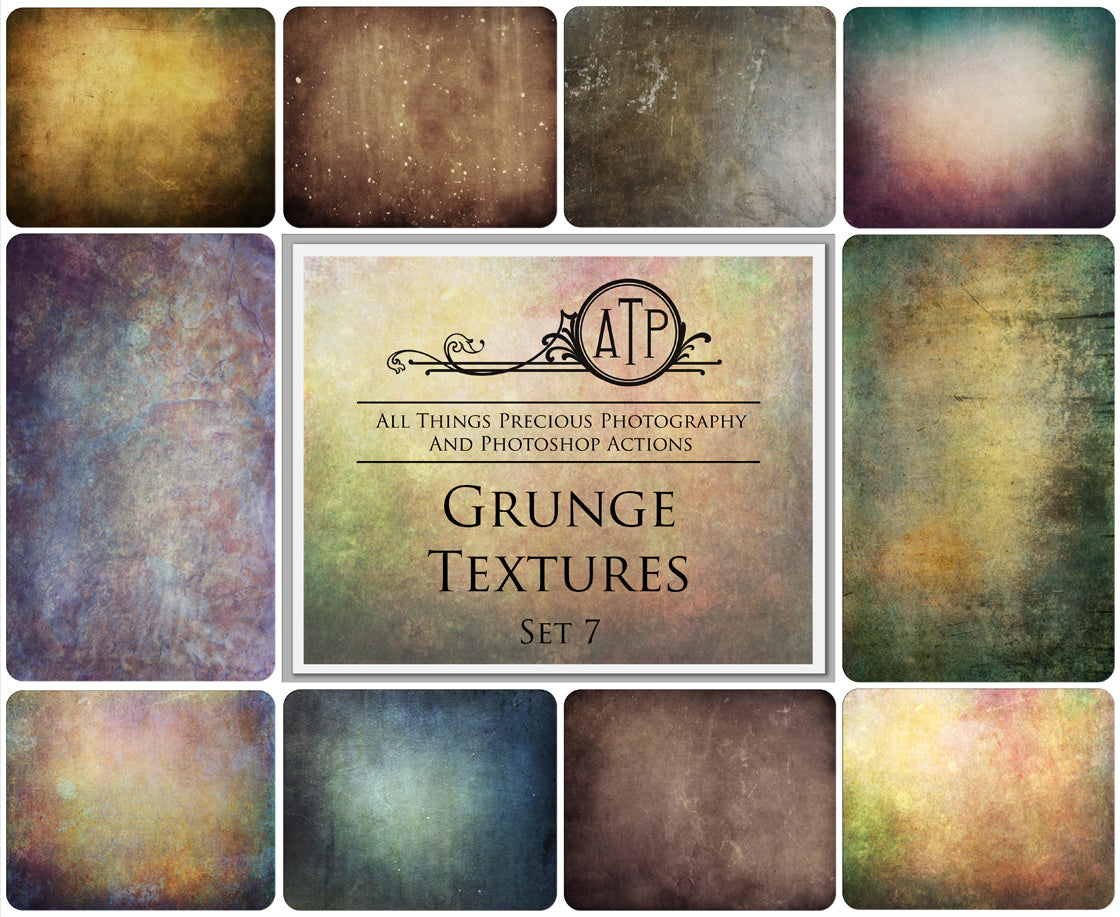Have you tried downloading your file in Chrome ( or any other internet browser ) but windows tries to open it instead of downloading? And what happens when you have your settings set to open in an app, Lets say Microsoft Word, and you get a pop up box that says Word found unreadable content in ** ( - the file you are downloading ). So frustrating!! Let's sort this out!!
These 3 steps will fix the problem.
First of all we need to change your download settings from your internet browser. If they are opening in an app automatically, you have not selected to download the files into your chosen folder, eg downloads folder or desktop.. You cannot automatically open to view a .zip file because it's compressed, unlike a pdf which can be easily looked at.
1. CHANGE BROWSER DOWNLOAD SETTINGS
- Open Internet Explorer, ( or any other internet browser ) select the preferences button, and then select Downloads.
- In the View Downloads dialog box, select Options in the lower-left.
- Choose a different default download location ( eg Downloads Folder, or Desktop ) by selecting Browse and then selecting OK when you're done.
- Ensure you have your settings set to DOWNLOAD the file, not open the file automatically. This will create issues with it opening incorrectly in an app that does not recognise .zip files.
- ON CHROME - Select Chrome ( top left hand corner ) / Preferences / Downloads / Select folder you want to download to and SAVE.
- ON SAFARI - Select Safari ( top left hand corner ) / Preferences / General / File Download Location - And select where you want your files downloaded to. UNCHECK open safe files for downloading.
2. FILES ARE OPENING AUTOMATICALLY IN WORD
If your zip files are automatically opening in word, they WILL NOT open. Why? Because word will convert them to a pdf. No zip file will open in this app. You will not be able to extract your files. You must change the settings on your computer to prevent all your files automatically opening there.
- Select Start > Settings > Apps > Default apps.
To change the default app, you can do either of the following:
- Set a default for a file type or link type In the search bar. Enter the file type or link type you want, then select it from the list of results. You can choose which app can open that file or link type.
- Set defaults for applications. Select an app to see what file types or link types it can open. If you want to change something, select the file or link type, then choose your preferred app.
If your file is opening in WORD, it means you have your browser set to open your files instead of downloading the files. GO BACK to STEP 1!
When you make word your default location for downloads, zip files will automatically convert to pdf files. Unfortunately, zip files cannot be opened through that application. Removing that option will fix the issue.
3. CHANGE LOCATION OF DOWNLOADS
You can choose a location on your computer where downloads should be saved by default or pick a specific destination for each download.
- Click on Settings" and you'll see a new page pop up in your Chrome browser window.
- Scroll down to Advanced Settings, click Downloads, and clear your Auto Open options. Next time you download an item, it will be saved instead of opened automatically.
On your computer, open Chrome.
- At the top right, click More More and then Settings.
- At the bottom, click Advanced.
- Under the "Downloads" section, adjust your download settings:
- To change the default download location, click Change and select where you'd like your files to be saved.
If you'd rather choose a specific location for each download, check the box next to "Ask where to save each file before downloading."
When your file downloads correctly, you can click on the 3 small dots and a dropdown menu will appear. this gives you the following options...
- Open - this will open the file in the default program for this file type (for GIF it is typically Edge, PNG / JPEG is usually Paint, WMV is usually Windows Media Player, and PPTX is PowerPoint)
- Show in folder - this opens the folder (usually downloads folder) containing the file, so you can then move it, open it, etc. at your discretion. This is the BETTER option.
Your files should then download to your specified folder and you can then unzip and access them!
Hope this helps you out and resolves the issue!