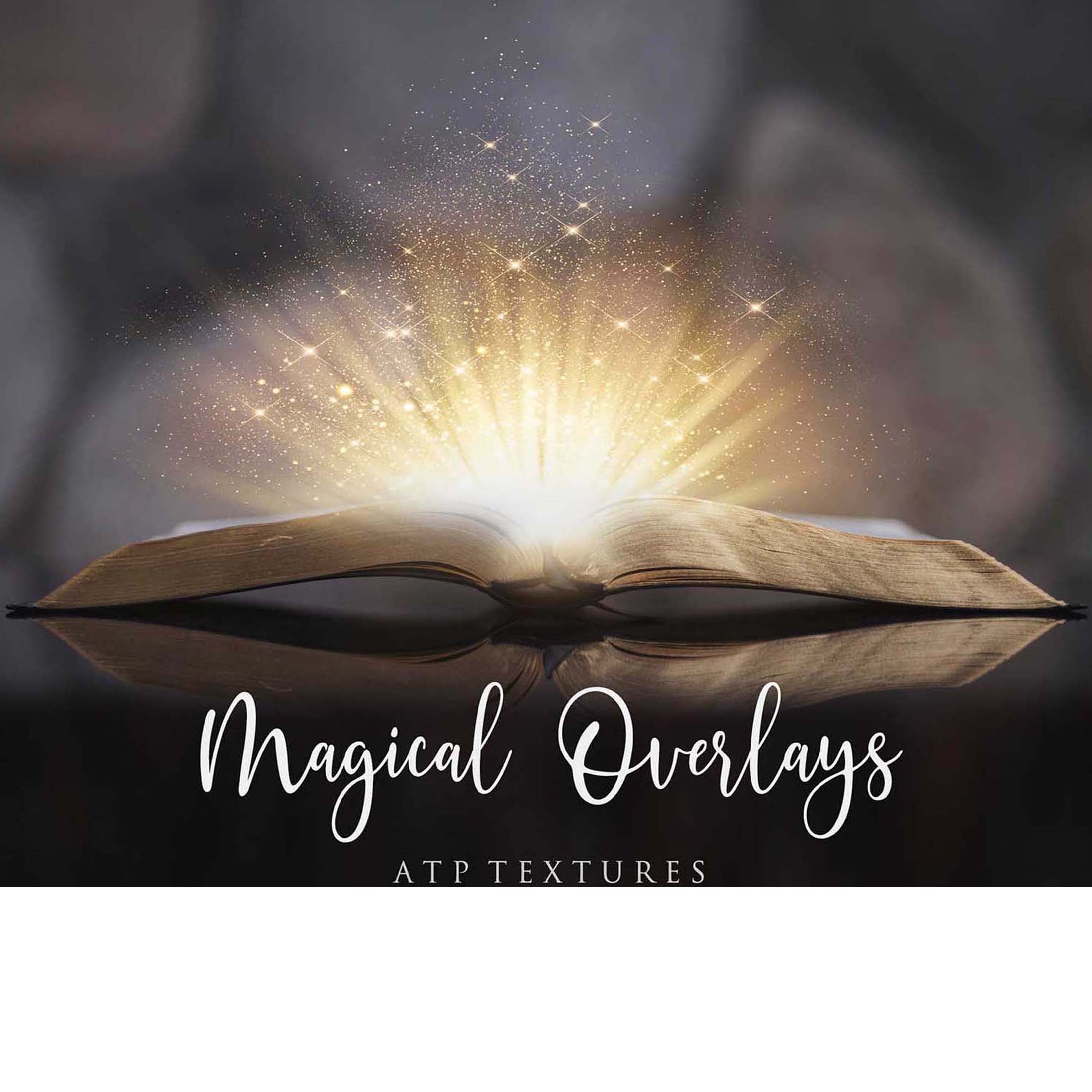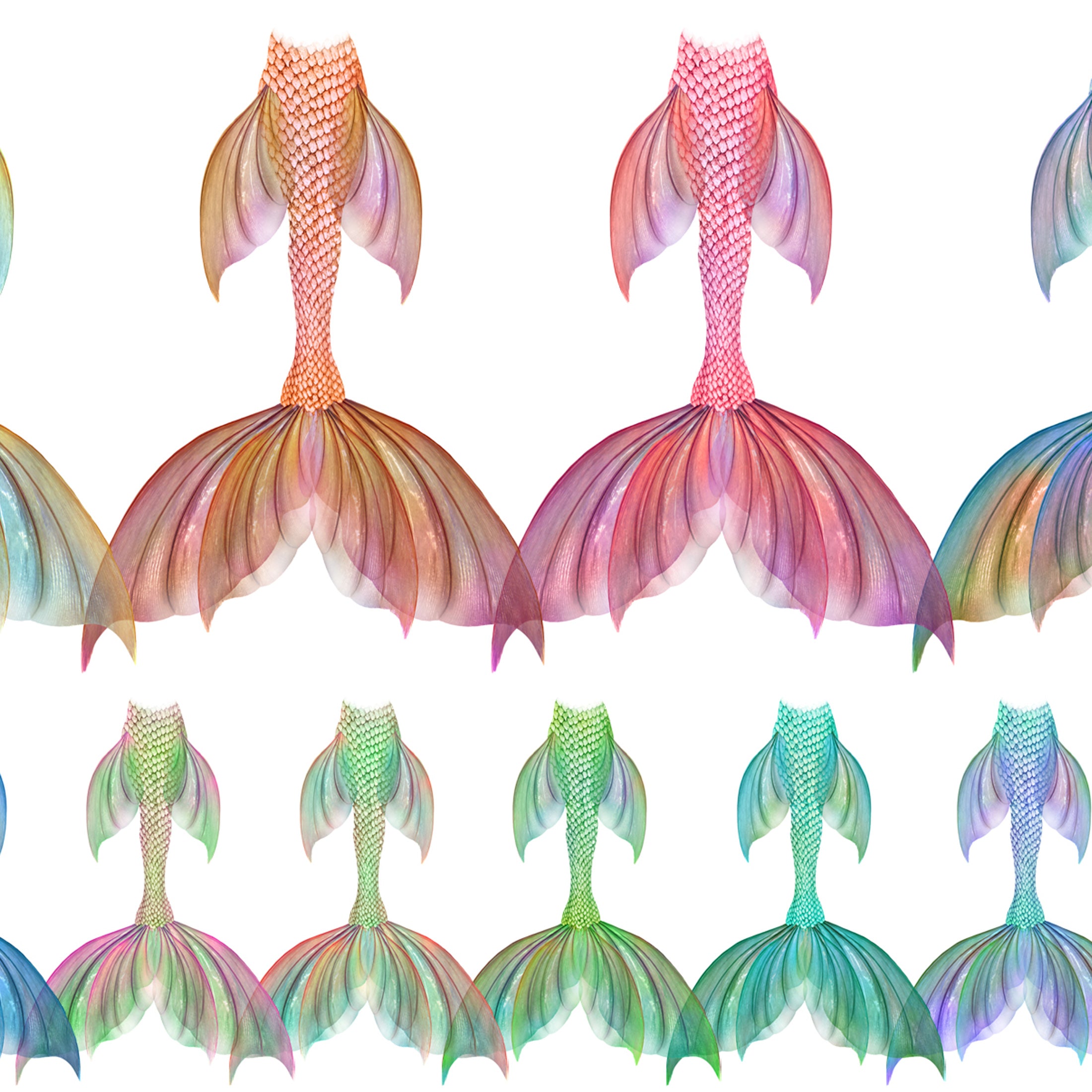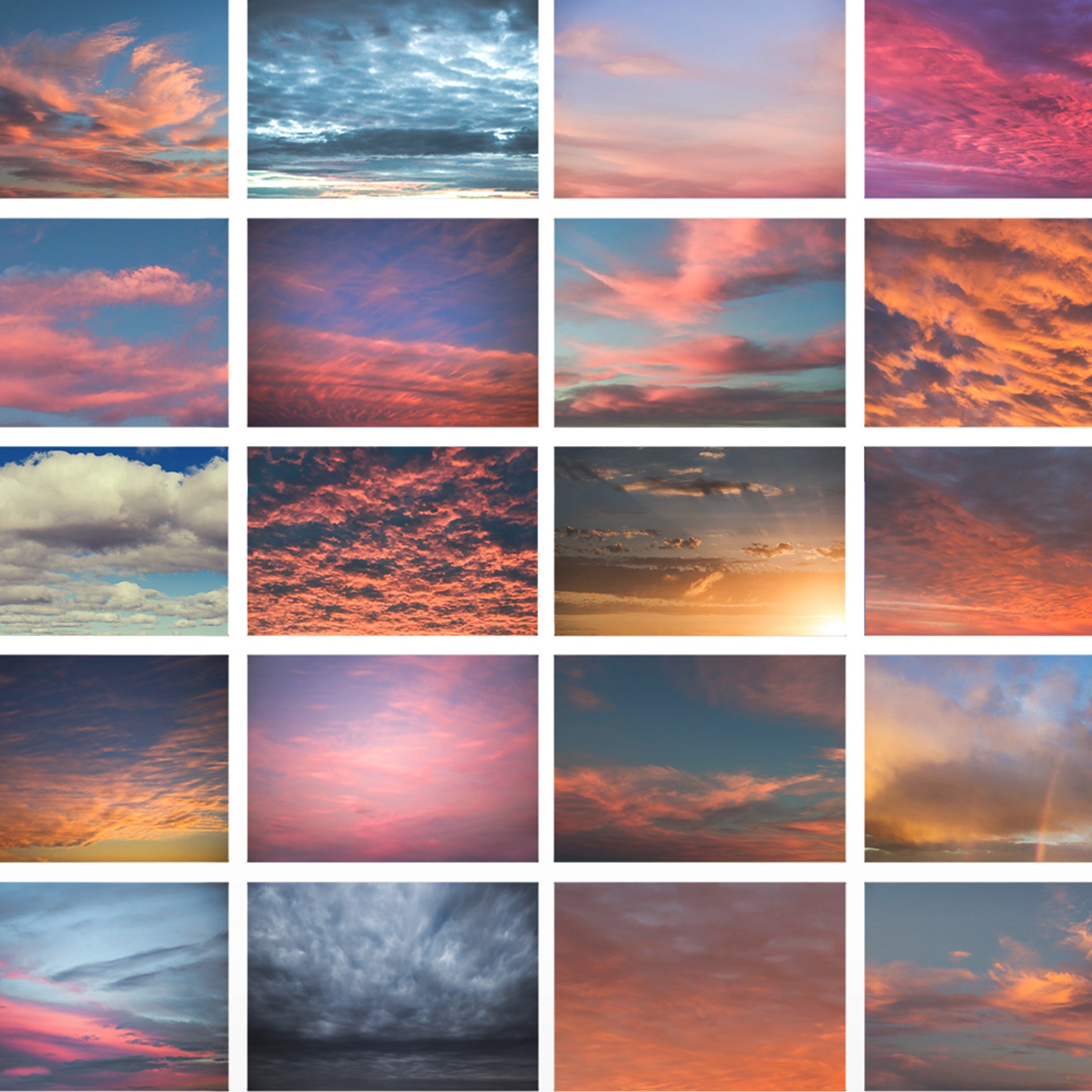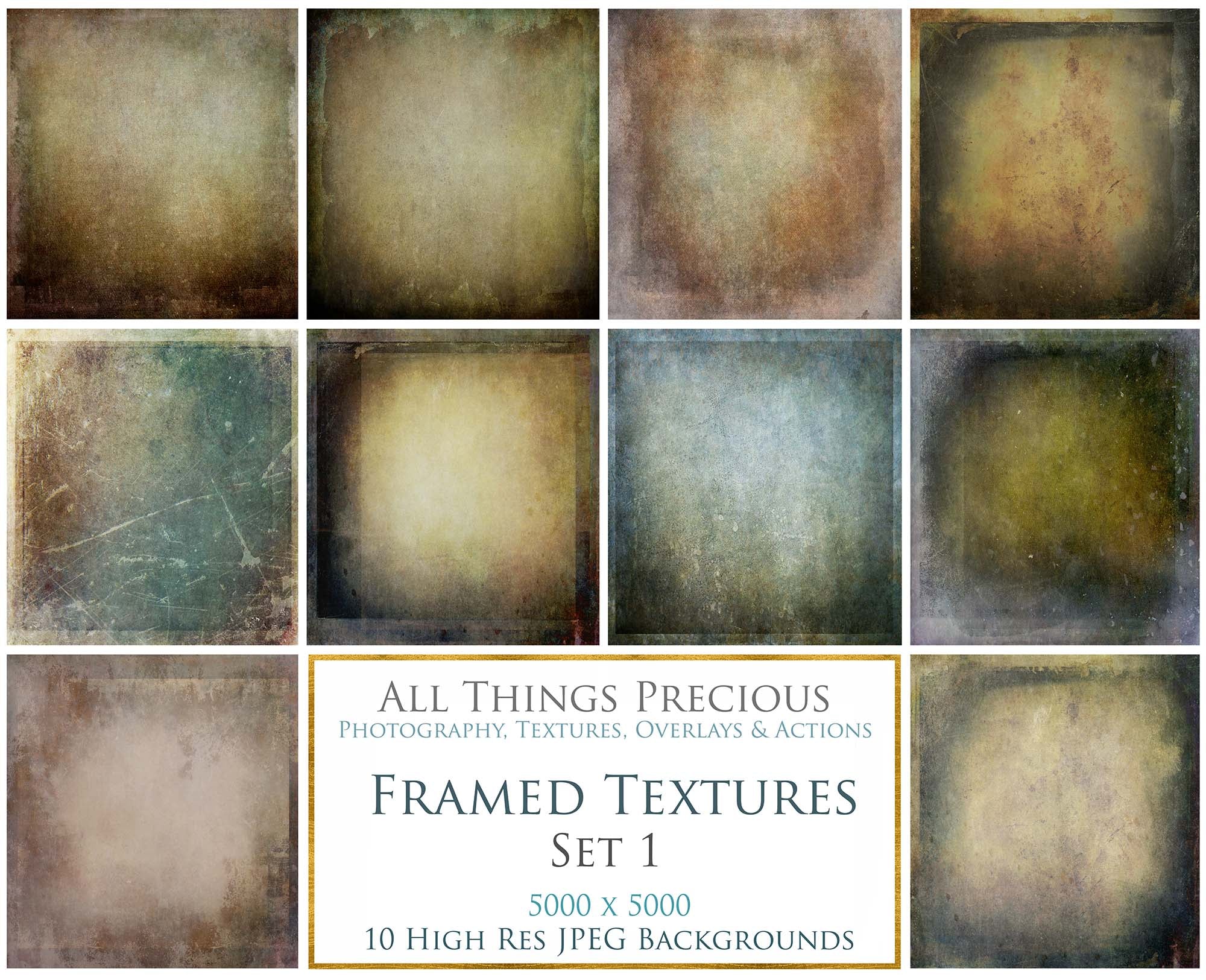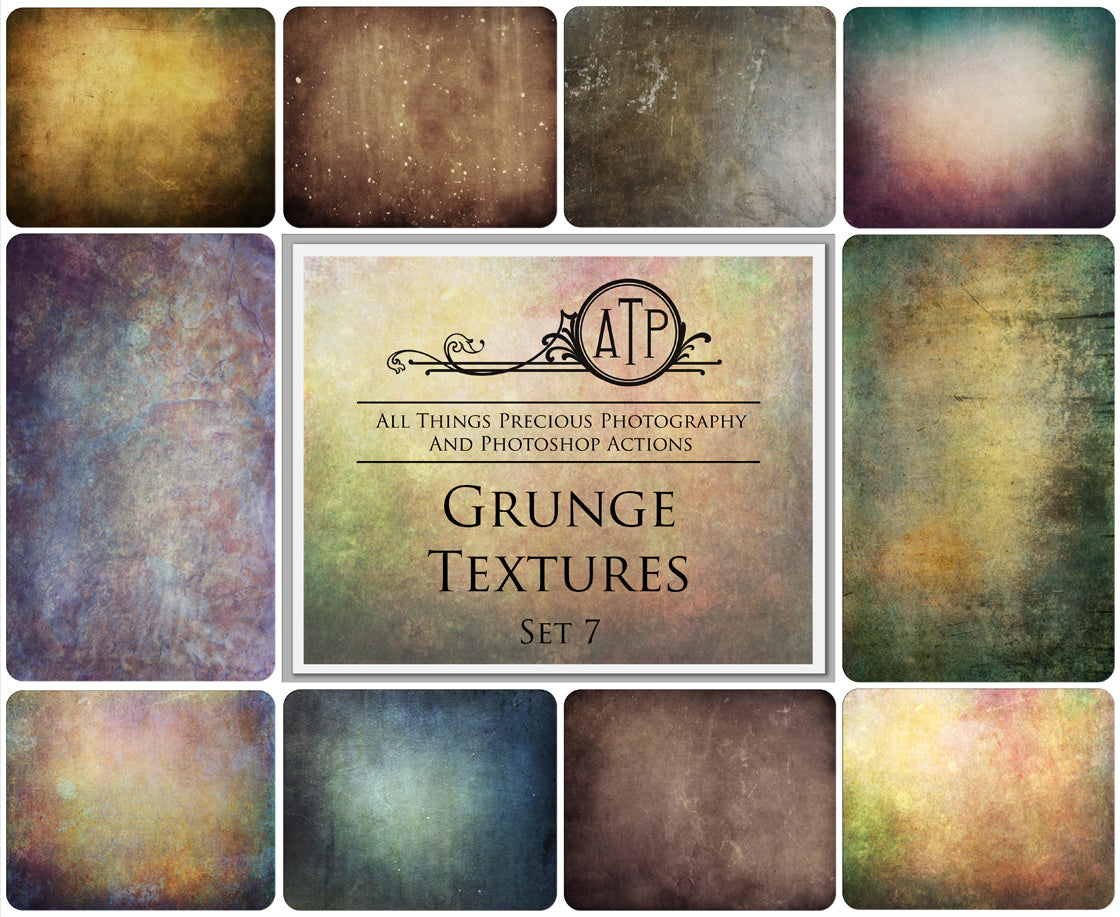JPEG Overlays sometimes have a Black Background, unlike most .png files, which have a transparent background.
- You will need to use your Blending Modes in photoshop for the JPEG Overlays to work.
- Blending Modes are fantastic tools that change the way the layer interacts with the layers below it.
- If you are struggling with using my JPEG Overlays, like the sun flares or glitter, and can't work out how to get rid of the black background, there is a very simple solution! Yay!
- The blending mode needs to be changed to SCREEN! Voila! All the black disappears!
- Please note - The overlay must be placed above your photograph or image in the layers panel. ( The video will show you where it should sit. ) Blending modes will not be enabled if you are trying to remove the black background of a base / background layer. They don't work that way. They needs to be placed ABOVE your image to blend in.
- You can transform your overlay now, to fit and suit your image.
There are 2 videos below which will take you through the steps.
IMPORTANT INFO
1. If you are using a layer group to add your overlays into - eg. Fairy wings with a black background within a masked out layer group - The entire layer group MUST be changed to a blending mode of SCREEN too. This will remove the faint bounding box lines which can appear in the 2024 version of photoshop. It is not a fault of the overlay but rather a known issue in this version. The 2nd video below will explain the steps.
2. Sometimes a jpeg overlay works better when it is on a darker image or background. For example, it needs to glow or have a see through effect. It may be very difficult to see the overlay on a lighter background. ( Especially when it is a white wing or light flare! )

1. REMOVE THE BLACK BACKGROUND
2. REMOVE THE BLACK BACKGROUND FROM OVERLAYS IN LAYER GROUPS